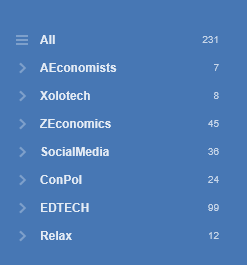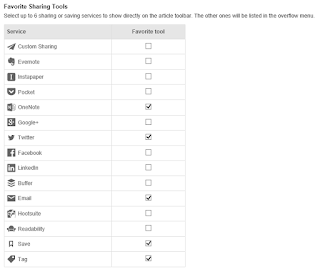Collecting Content
Ideas - Feedly and OneNote
Feedly became my
blog consolidation tool of choice when
Google Reader shut down in 2013. If you are still looking for a good
alternative, see the LifeHacker post "Five Best Google ReaderAlternatives". Feedly allows me to track and read 132
different blogs. Blogs are organized into categories and each morning I get a
count of fresh articles.
I collect ideas as
small as a sentence, up to entire articles. OneNote is critical to my workflow,
but it does not work with Feedly the way that you might expect.
Here is how to
collect ideas leveraging Feedly and OneNote.
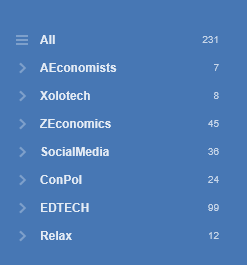 |
| Categories become Hashtags on Twitter |
OneNote 101: Copy
and Paste
PRO: Open an article
on Feedly, select the text your want, right-click to copy, then move to OneNote
and right-click to paste. The quick and easy method to capture ideas. The text
is searchable and OneNote provides the URL pointing to the Feedly subscription.
Sample Text Snip:
One of
the best things about having a WordPress site is the ability to customize and
enhance it using plugins. That is why I wanted to share some of my top picks
for plugins for small business owners. I did this last year as well in my post,
Top 21 WordPress Plugin Picks for 2014, […]
CON: Quick and Easy
usually means something is missing. The URL (highlighted above) points to the Feedly subscription,
not to the source article. If you collect notes
and post on the same day this may not be an issue. But wait a few days, or mark
the article as "read" and the link will not take you to the article.
You will have to spend time searching for the information. OneNote provided a link to
Feedly (correct functionality), but what you really want is a link to the
source.
Quick Tip: Scroll to
the bottom of the page in Feedly and click
"Visit Website" then copy and paste from the original source.
Feedly - Three
Alternatives to Save and Share Content
+ 1 Bonus (IFTTT)
Option 1 - Save For
Later
When reading an
article Feedly has a small icon that will add a simple flag to indicate
"Saved For Later". You can see all of your Saved For Later articles
by clicking the menu link in the left navigation. In the All Content view the
flag shows up in the first column. When you click the "All" menu
item, Feedly returns the list of unread items, or if everything is read,
returns the list of all articles - newest items at the top of the list. Flags
work for quick and easy collection.
Option 2 - OneNote
Integration
CON: This function
does not work for me (OneNote 2013, on a corporate network), and it requires a
subscription. When you click the OneNote icon, Feedly will save your
article directly to your notebook. I'll provide a free alternative below as a bonus.
Option 3 - Social
Sharing
PRO: Several other
sharing options live under the overflow menu (three vertical dots) on the far
right. Select your favorite tools and they will appear under the menu. Sharing
an entire article in your favorite social media channel is simple.
In the image above
you can see an email icon and a the Twitter icon. When the email icon is
clicked your email client is triggered and you can add contacts to the To:
line. You can edit the Subject and the body, and Twitter inserts a link to the
article.
When the Twitter
icon is clicked Feedly creates a pop-up window with the title of the article,
the URL, and if you chose it on the Preferences page, a hashtag based on the
name of your grouping. You can edit prior to sending.
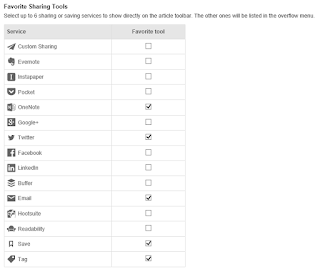 |
Select your favorites, they are added to the Menu above Feedly articles.
(Click for larger image) |
CON: Certain pop-up
functionality may be blocked on a corporate network. For example, I cannot
access external email accounts (Outlook.com, Gmail, etc), so the email feature
cannot be used when I am at work.
Option 4 - Bonus - If This, Then, That (IFTTT) Recipe
I hate paying for
simple integration tools (like the OneNote link in Feedly). If This Then That
(IFTTT) lets you design simple "Recipes" to perform these tasks.
Plenty of pre-scripted recipes are available for Evernote, Google Docs, Gmail, Buffer… If you can’t find one you like, build
your own!
My recipe takes any
Feedly article that I mark "Saved for Later" and creates a new page
in a OneNote notebook that I keep online. The Body of the recipe can be
customized from a pick list. I capture ArticleTitle, ArticleURL, ArticleContent
etc. and everything is stored in date order in my notebook.
Bottom Line
Feedly is my tool
for managing blog subscriptions. Ideas enter the top of my workflow and are stored in OneNote. OneNote allows me to sort, tag, and recombine ideas for my blog. I
can create content, provide proof from experts, and make proper attribution at the same time. Knowing how OneNote works with Feedly, and knowing a few alternatives to improve idea
collection will make your workflow powerful.
~Xolo
 Two weeks of experimentation using IFTTT to build Twitter lists has been very enlightening. Instructions to build the list and preliminary observations are located here:
Two weeks of experimentation using IFTTT to build Twitter lists has been very enlightening. Instructions to build the list and preliminary observations are located here: